Tutorial Membuat Shapes di Powerpoint menjadi Transparan dengan VBA
Tutorial kali ini saya ingin membuat shapes/bentuk di powerpoint menjadi transparan, membuat shapes menjadi transparan itu tidaklah sulit hanya tinggal klik kanan pada shapes, kemudian format shape dan atur berapa persen transparan yang di kehendaki. Tapi jika kalian ingin mengetahui bagaimana membuat shapes menjadi transparan dengan menggunakan kode script kalian bisa ikuti tutorial di bawah. Sebenarnya banyak sekali manfaat dari Powerpoint salah satunya meningkatkan kreatifitas karena dalam menyajikan sebuah persentasi tidak hanya isi yang berkualitas tapi penampilan pun harus berkualitas. Kalau begitu langsung saja ikuti langkah-langkahnya.
Buatlah tampilan slide seperti gambar di bawah Kemudian beri nama shapes seperti gambar di bawah setelah itu tekan Alt+F11 untuk membuka VB for Aplication, buatlah modul baru dan masukan kode di bawah ini
Dim nilai As Integer
Dim x, y As Integer
Dim niliaix As Double
Sub tambah()
nilai = nilai + 1
y = nilai
With ActivePresentation.Slides(1)
.Shapes("kurang").Visible = msoTrue
If nilai = 100 Then
.Shapes("tambah").Visible = msoFalse
.Shapes("ukuran").TextFrame.TextRange.Text = "100%"
.Shapes("merah").Fill.Transparency = 1
ElseIf (nilai > -1 And nilai < 10) Then
x = (y - 1) + 1
nilaix = 0.00999999
.Shapes("ukuran").TextFrame.TextRange.Text = x & "%"
.Shapes("merah").Fill.Transparency = nilaix * x
ElseIf (nilai > 9 And nilai < 100) Then
.Shapes("ukuran").TextFrame.TextRange.Text = nilai & "%"
.Shapes("merah").Fill.Transparency = "0." & nilai
Else
MsgBox "Nilai tidak sesuai"
End If
End With
End Sub
Sub kurang()
nilai = nilai - 1
y = nilai
With ActivePresentation.Slides(1)
.Shapes("tambah").Visible = msoTrue
If nilai = 0 Then
.Shapes("kurang").Visible = msoFalse
.Shapes("ukuran").TextFrame.TextRange.Text = "0%"
.Shapes("merah").Fill.Transparency = 0
ElseIf (nilai > 9 And nilai < 101) Then
.Shapes("ukuran").TextFrame.TextRange.Text = nilai & "%"
.Shapes("merah").Fill.Transparency = "0." & nilai
ElseIf (nilai > 0 And nilai < 10) Then
x = (y - 1) + 1
nilaix = 0.00999999
.Shapes("ukuran").TextFrame.TextRange.Text = x & "%"
.Shapes("merah").Fill.Transparency = nilaix * x
Else
MsgBox "Nilai tidak sesuai"
End If
End With
End Sub
kembali ke slide powerpoint masuk menu Insert kemudian pilih action, lihat gambar
Buatlah visible shapes "kurang" menjadi false seperti gambar di bawah
lalu jalankan slide dengan menekan F5, hasilnya akan terlihat seperti ini
itulah Tutorial Membuat Shapes di Powerpoint menjadi Transparan dengan VBA. Jika ada yang kurang di mengerti silahkan berkomentar, dan untuk postingan selanjutnya mungkin akan membahas mengenai pembuatan animasi dengan VBA. Kalian bisa download hasil slide powerpoint yang telah di buat di sini.

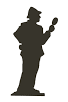

















0 komentar:
Posting Komentar